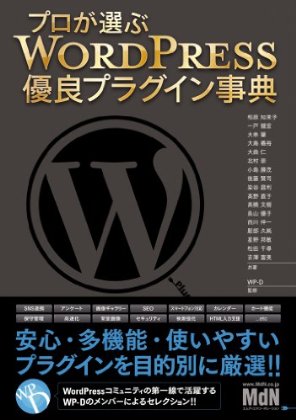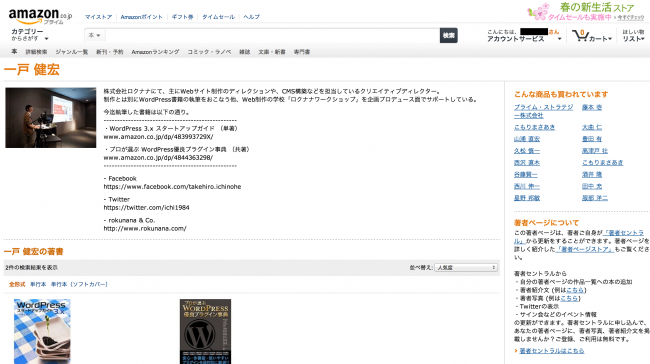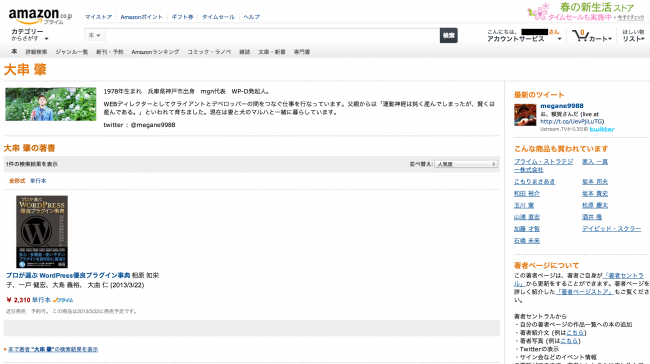皆さん、知ってますか?
そこ!ドラクエみたいに いいえを選択しない!
実はこのたび WP-D 監修・メンバー執筆の本が出るんですよ!はい、拍手〜〜!!
ってそりゃ、これだけでっかく書籍の画像が貼ってあれば嫌でも目に入りますよね…。
では、Amazon で書籍を検索していて、著者のプロフィールをご覧になったことはありますか?
実は Amazon には著者セントラルなる仕組みが用意されていて、著者自らプロフィール、近影、Twitter を掲載したり、自分のプロフィールと自分の著書を紐付けられるようになっているんです。ぼくは全然知りませんでした。
極度にゲームにハマってしまい執筆が遅れがちと実しやかに囁かれている宮部みゆき先生や、精力的にガリレオシリーズを執筆されててお忙しそうな東野圭吾先生が本当にご自分で登録されているのかはさておき、登録できる仕組みはあるんです。
というわけで、今日は春に向けてテンパり気味のレッドが、これを読んでいる皆さんにはどれだけお役に立てるかはさっぱり未知数ですが、著書セントラルの登録の流れを書いてみたいと思います!
著者セントラルに参加する
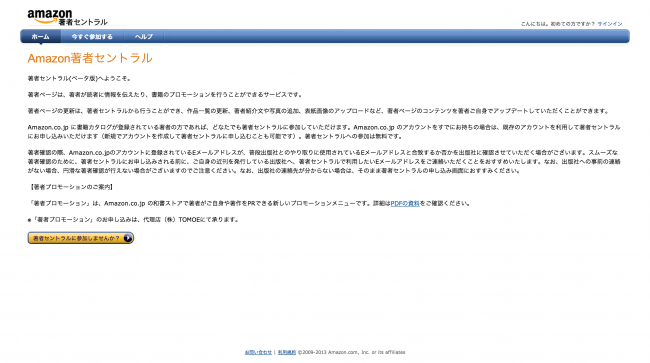
著者セントラル のリンクからアクセスします。ログイン認証はいつもの Amazon のアカウントで。「著者セントラルへようこそ」と暖かく迎えられているようですが、ここはまだ門の外に過ぎません。きちんと参加登録できないと問答無用で追い返されてしまいます。これぞ弱肉強食の Amazon の世界。
バカな脚色はほどほどにして、「著者セントラルに参加しませんか?」のボタンをクリックします。
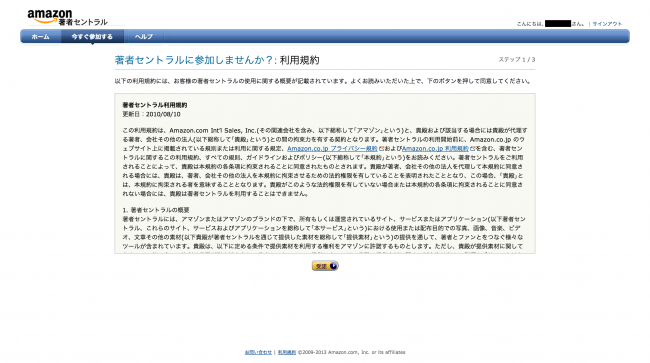
著者セントラルの利用規約です。きちんと読んだことにしてで、「受諾」のボタンをクリックします。
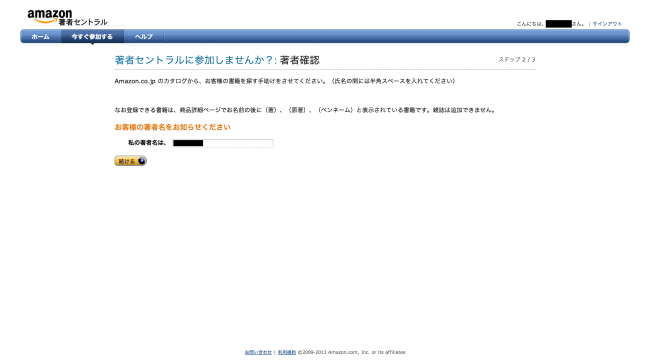
次に、著者名を聞かれますので、フォームに著者名を入力しましょう。だぶりゅぴーでぃーれっど…と。
入力が終わったら「続ける」ボタンです。
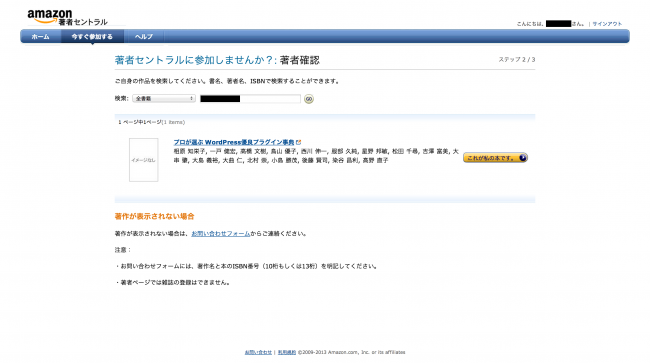
次に、自分の作品を検索します。レッドはプラグイン事典がはじめての著作になるので、これしか出て来ません…。
「これが私の本です。」をクリックします。
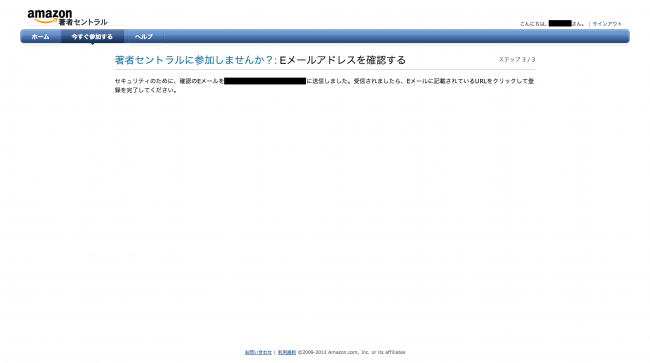
Amazon アカウントに紐付いているメールアドレスに確認のメールが送られます。メールを確認してみましょう。
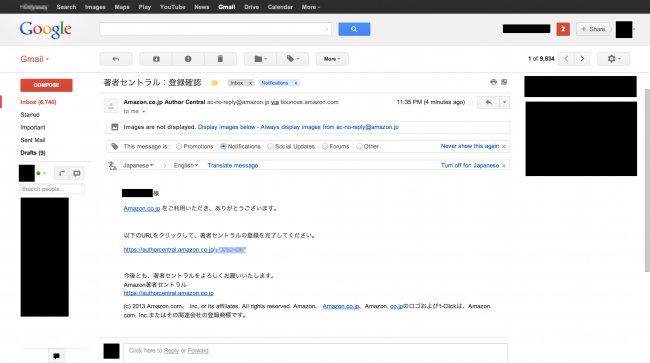
レッドは Gmail を登録しています。メールの本文はこんな感じ。
本文中の Amazon 著者セントラルの URL をクリックすると、メールアドレスの認証が完了します。
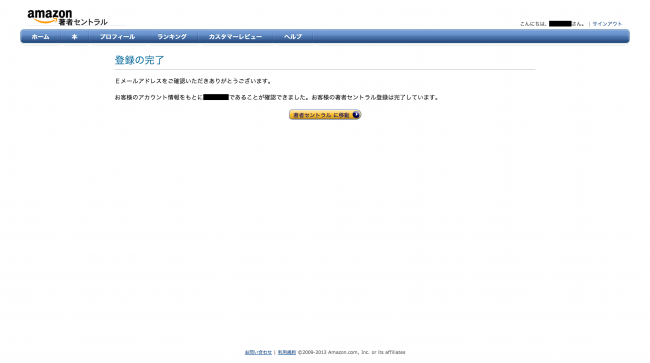
これで登録が完了しました。「著者セントラルに移動」をクリックします。
著者紹介文を登録する
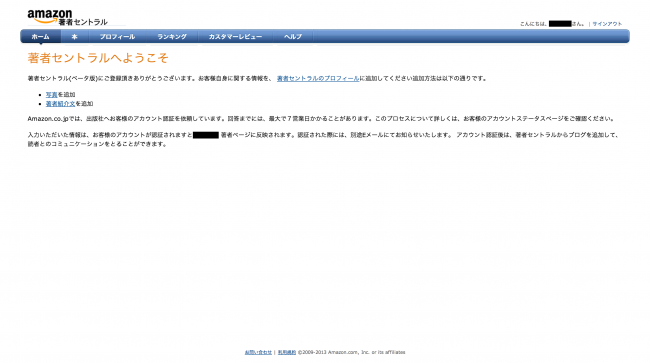
これでやっと著者セントラルの中に入れました。ここでは例として著者紹介文を登録してみます。
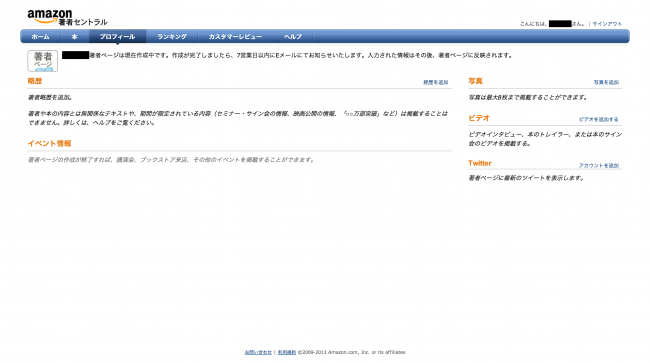
「経歴を追加」をクリックします。
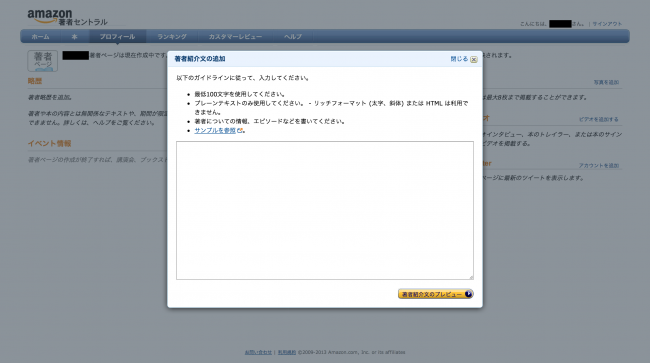
著者紹介文の追加のフォームが開きますので、ここに100文字以上の紹介文を記入します。リッチフォーマットは使えません。
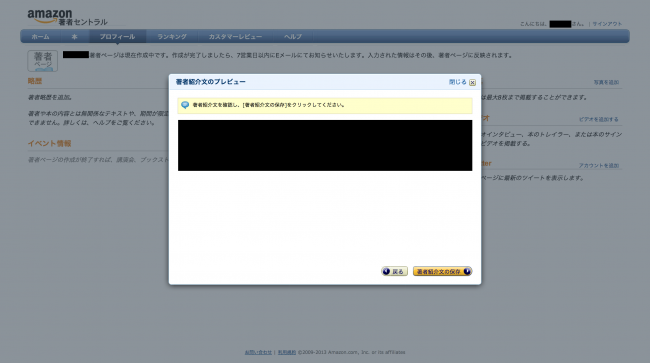
プレビューして問題なければ、「著者紹介文を保存」をクリックします。
ここまでが一連の登録の流れになります。
WP-D 執筆陣の著者プロフィールは?
さて、ではこのたびプラグイン事典を執筆した WP-D 執筆陣の著者 プロフィールも見てみましょう。自分のを紹介するのもおこがましいので、このたび著者 セントラルのことを教えてくれた一戸さんから。
一戸さんにとっては2冊めの作品となるようで、本が複数並んでいますね。
続いて、動物園のような執筆陣をまとめてくれた大串さん。
こちらは Twitter と連携しています。エロいことはつぶやけませんね!
というわけで、著者セントラル登録レポートでした。機会があればぜひお試しあれ!
著者情報
- 戦隊の赤担当。世を忍ぶ仮の姿はサラリーマン。ドラクエと旅行が三度の飯より好き。
最新の投稿
 覚えておきたい2013年12月9日市販の画像を使うときはライセンスだけではなく、その先まで気をつけて!
覚えておきたい2013年12月9日市販の画像を使うときはライセンスだけではなく、その先まで気をつけて!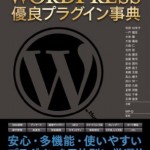 収益化2013年3月15日Amazon 著者セントラルに登録してみたよ
収益化2013年3月15日Amazon 著者セントラルに登録してみたよ この方法お勧めです!2013年2月13日ウェブなぼくたちがなんとしてでもチョコレートをもらう方法を考えてみた
この方法お勧めです!2013年2月13日ウェブなぼくたちがなんとしてでもチョコレートをもらう方法を考えてみた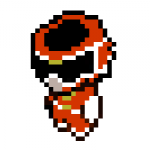 文章術2013年1月15日良いブログを書くための5つのインプット
文章術2013年1月15日良いブログを書くための5つのインプット