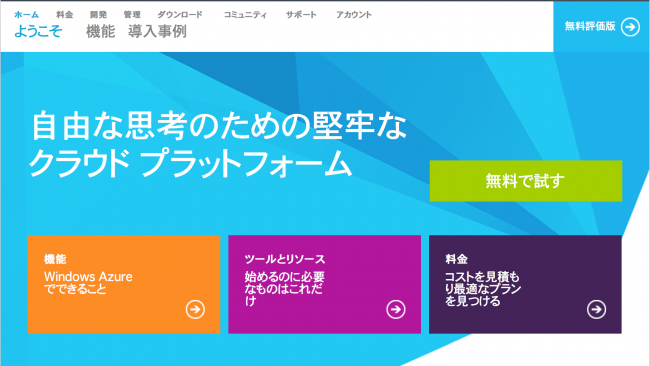Windows Azure(アジュール)について、教えてもらってきたよ
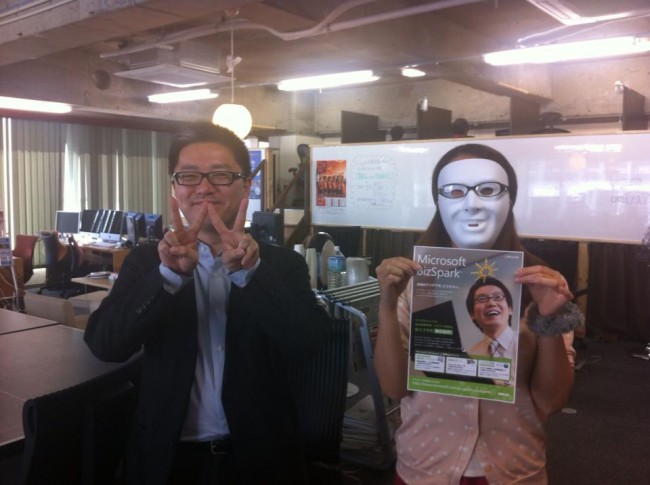
一か月ぶりにこんにちは!WPDクリアです。ついに会社を辞めてフリーランスになりました。
サーバーネタの多いクリアですが、3月21日(木)にMicrosoftの武田正樹さんにWindows Azure(アジュール) という、天下のマイクロソフトが提供するクラウドサーバーについて大宮のoffice7Fで色々お話を伺ってきました。
Windows Azureってどうなの?おいしいの? サーバー初心者でも使えるの?
的な感じで、インタビュー&レビュー形式でお送りしたいと思います。
Windows Azure(アジュール) って何?

今日はどうぞよろしくお願いします!さっそく何ですが、Windows AzureってそもそもWindows Serverしか動かないんですか?Windows Serverのクラウド版かな~って思ってたんですが。

いえいえ、そんなことはありません。よく勘違いされるんですが、Windows AzureはWindows Serverだけでなく、CentOSでも、Ubuntuでも 自由に選んでサーバーが構築出来ますよ。

え!そうなんですか。てっきりWindows Serverしか動かないって思ってました。Linuxユーザーの自分には縁遠いサーバーだと思っていたんですが、違うんですね!
Windows Azureの特徴は?

Windows Azureの特徴について教えて下さい!色々あって何から使ったらいいかよく分かんないですw

WEB環境として使うなら「WEBサイト」と「仮想マシン」で十分だと思います。
Linuxも対応し、一般的なクラウドサービスと同様の「仮想マシン」とレンタルサーバーのサービスとよく似た「WEBサイト」があります。
WEBサイトの機能ではMySQLの容量が20MBとやや制限があるものの固定ページがメインのWordPressサイトなら十分この「WEBサイト」という機能で十分対応できるかと思います。

「WEBサイト」ですか。通常のレンタルサーバーとは何が違うんですか?

WindowsのPC限定ですが、この「WEBサイト」という機能では「WebMatrix」との連携も出来るんですよ。WebMatrix上で作ったWordPressをそのままWindows Azureの「WEBサイト」にアップロード出来ます。

え!「WebMatrix」と連携が可能なんですか!?

当然「WEBサイト」とWebMatrix上のWordPressとではデータベースが異なりますが、WebMatrixだと自動でwp-config.phpを書き換えてくれたり、WebMatrix上に手軽にバックアップを取ったり、WebMatrixで更新した内容をアップロードが可能になります。

おお!それはWindowsユーザーのWEBデザイナーやデベロッパーには大変嬉しい機能ですね!武田さん、私も今すぐWindows Azureを使ってみたくなりました!
Windows Azureの使い方
まずはWindows Azureに登録、ログインします。(3ヶ月間無料のお試し期間があります。)

私も今日のこの日のために3ヶ月間の無料お試しに申し込みました!(登録にはクレジットカードが必要です。)
Windows Azureの管理画面
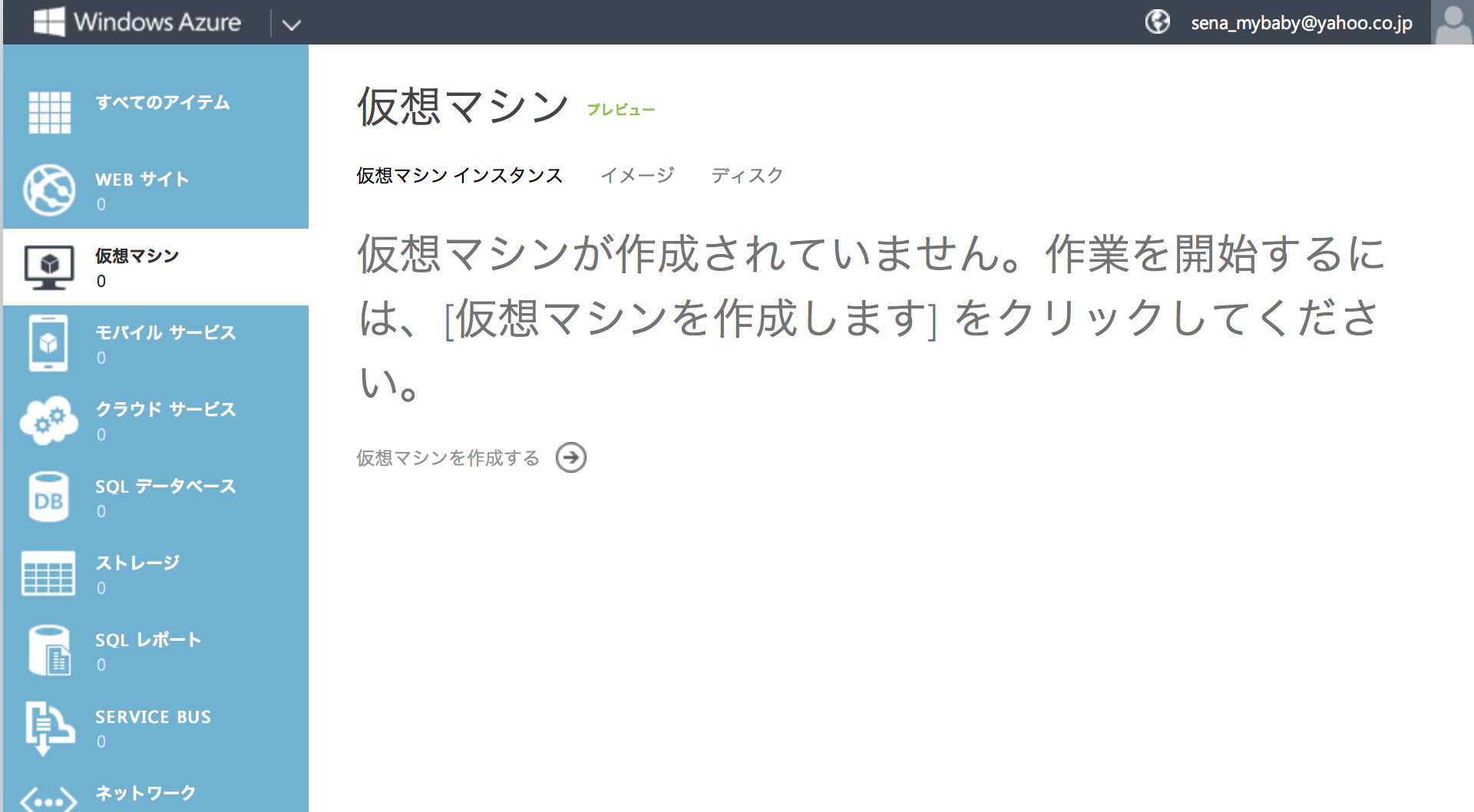

おお!シンプルで見やすい管理画面ですね。けっこうサクサクだし。某クラウドサーバー使ってた時はけっこう動作がもっさりしていてストレスだったんですよね。

このGUIはなかなか好評で HTML5ベースなので、動作がちょっと重くなっても平気ならiPhoneでも操作することが可能です。
仮想マシンの作り方

自分はLinuxユーザーでCentOSしか触れないんですけど、ディストリビューションでCentOS選んでSSHでコマンド打ってWEBサーバー環境を構築すればいいんですよね?

もちろん全て自分でコマンドを打って構築することも出来ますが、Windows Azureでは「イメージ」という機能があり、SSHでコマンドを叩かなくても簡単にWordPressの環境を作ることが出来ますよ

ぬわんとっ!
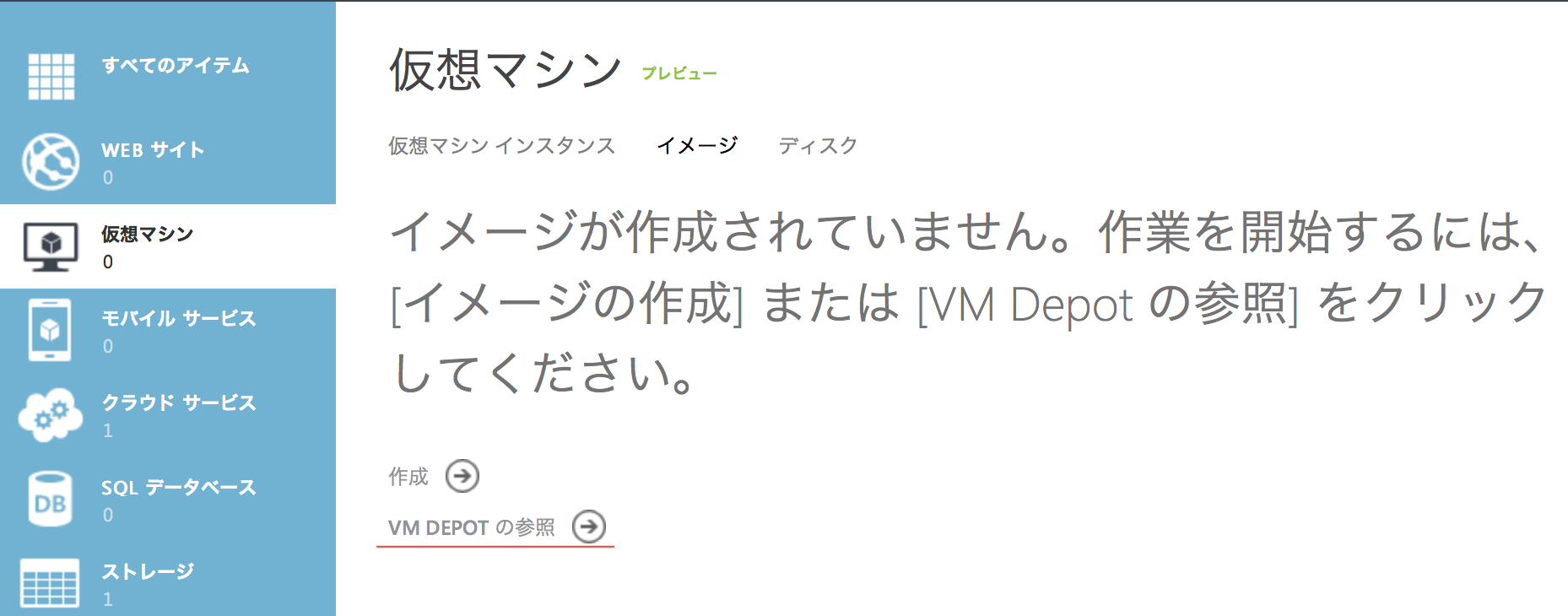
仮想マシン>イメージ>VM DEPOT の参照
と、進みます。
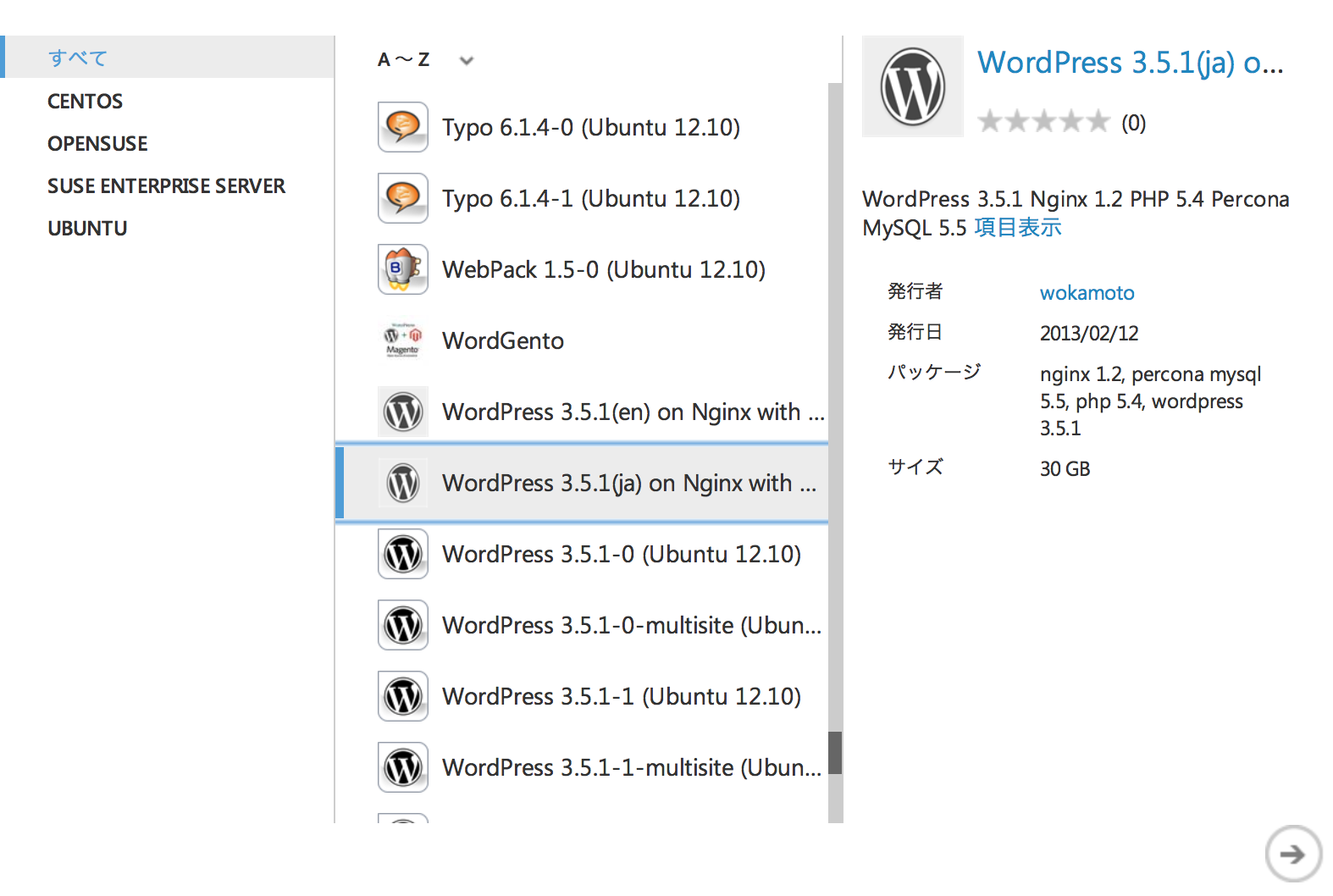

これは岡本さんの作成されたイメージでして、このイメージを使うとすぐにWordPressの設置までが可能です。

あの岡本さんですか。
おお!PHPのバージョンも5.4で言うこと無しですね!以前別のクラウドサーバーを使っていた時は 最初にWEBサーバー環境を構築してから、自分でサーバーのテンプレートを作ってましたよ。
最初からPHPが5.4で、WordPressも使えるなんてありがたいですね。
使いたい「イメージ」を選んだら、画面下の矢印をクリックして進みます
ストレージアカウントの作成
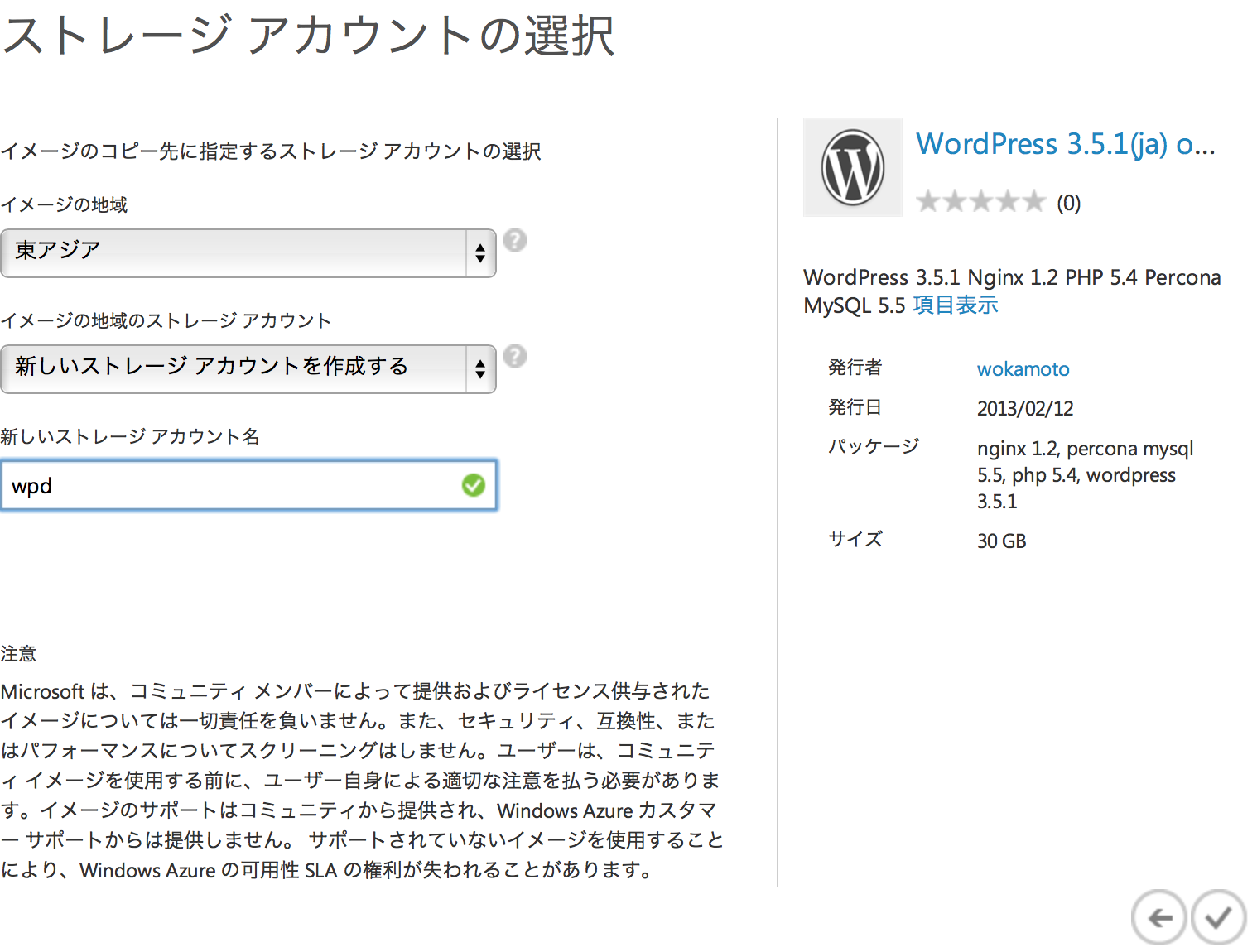

イメージの地域は日本から一番近い東アジアを選択します。ストレージアカウントに任意の名称を付けて完了を押します。
これで5分〜10分ほどすると 「イメージ」に追加されます。
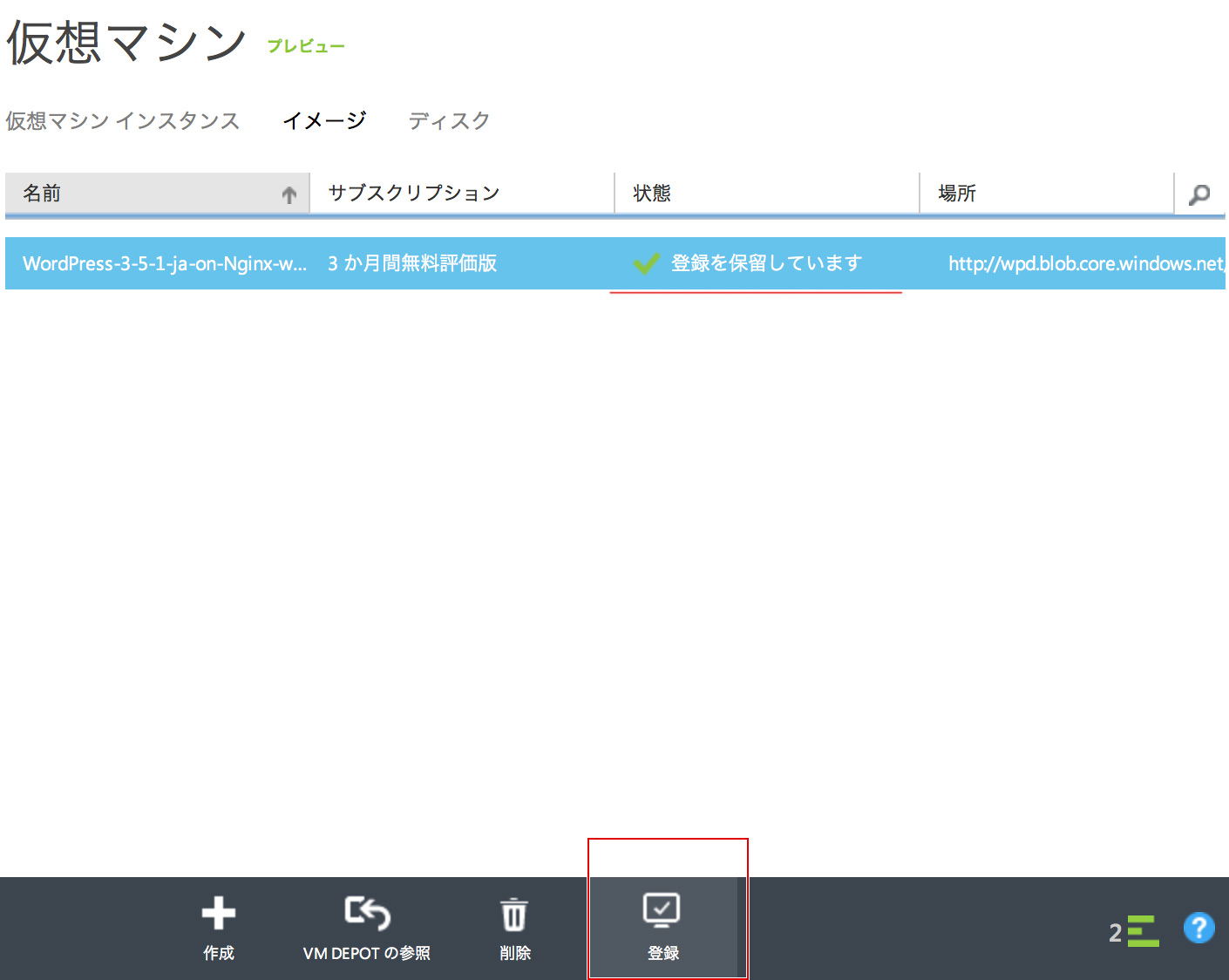
登録が完了したら、ページ下の登録をクリックします。
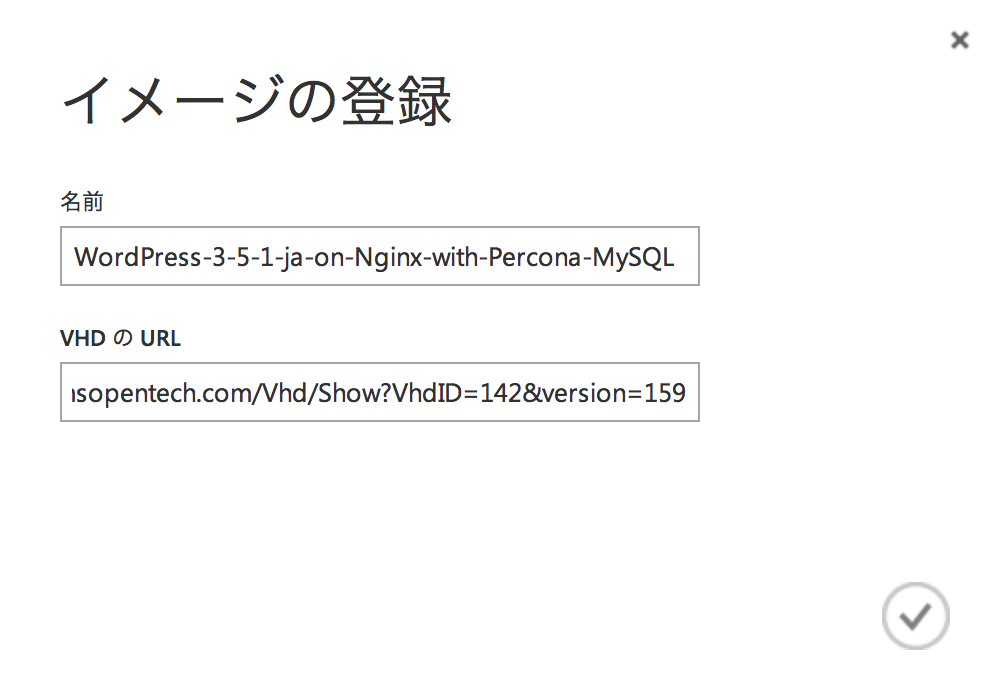
名前は任意で付けることが出来ますが、このままでも問題ありません。

なるほど、公開されているサーバーのテンプレート(Windows Azureで言う「イメージ」)を 自分のストレージ領域にコピーして、それを元にサーバーの構築も出来るんですね!
しばらくすると登録が完了し、「イメージ」が使えるようになります。
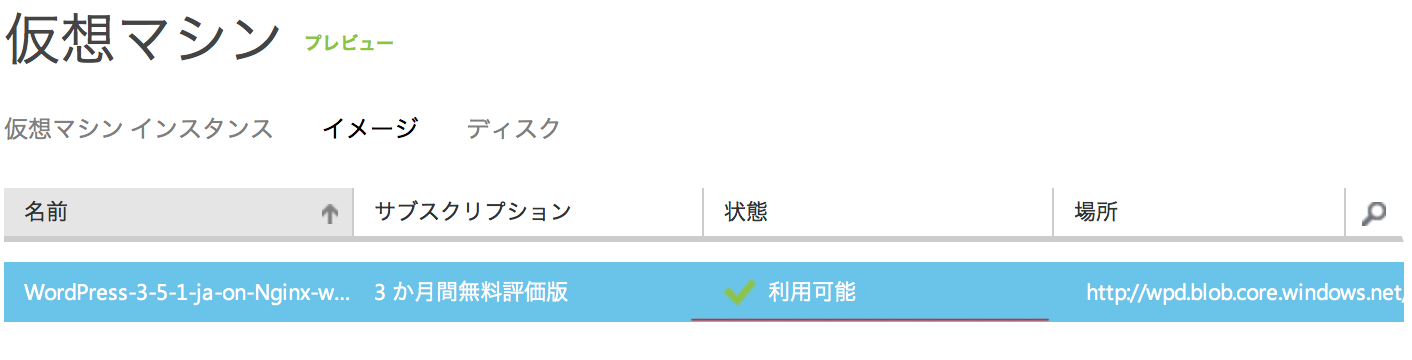
下メニューの「新規ボタン」>「コンピューティング」>「ギャラリーから」

仮想マシンのオペレーティングシステムの選択
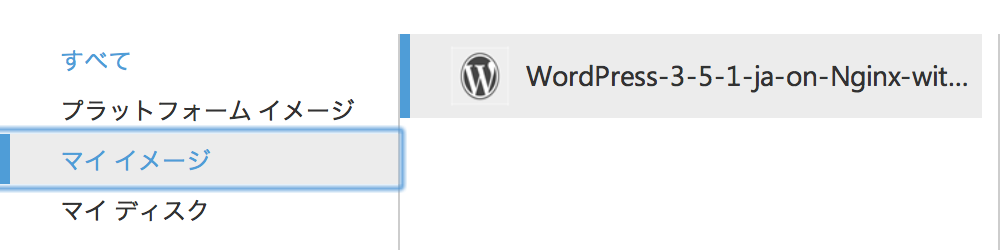
「マイイメージ」>「先ほど登録したイメージ」>「次へ」
仮想マシンの構成
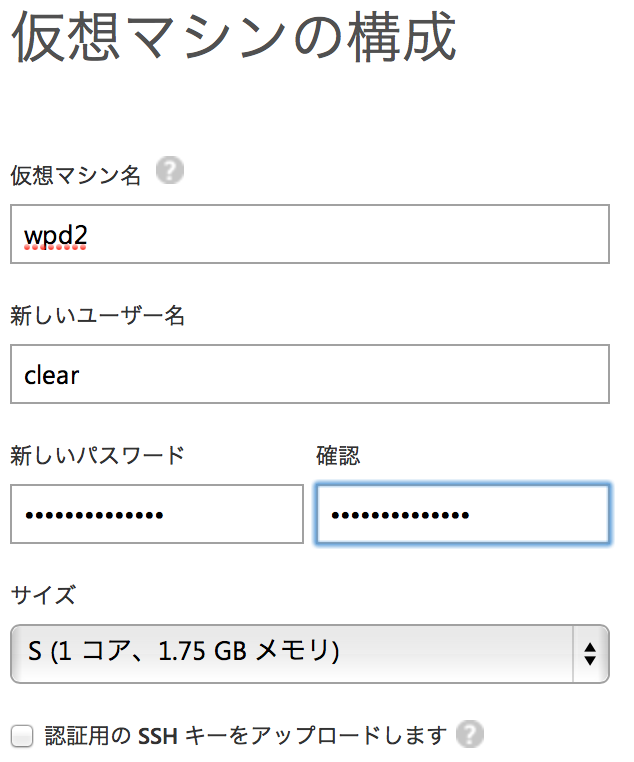
仮想マシンの名称、ユーザ名、パスワードと仮想マシンのサイズの決定

ここでのユーザー名はSSH接続でも使います。
仮想マシンモード
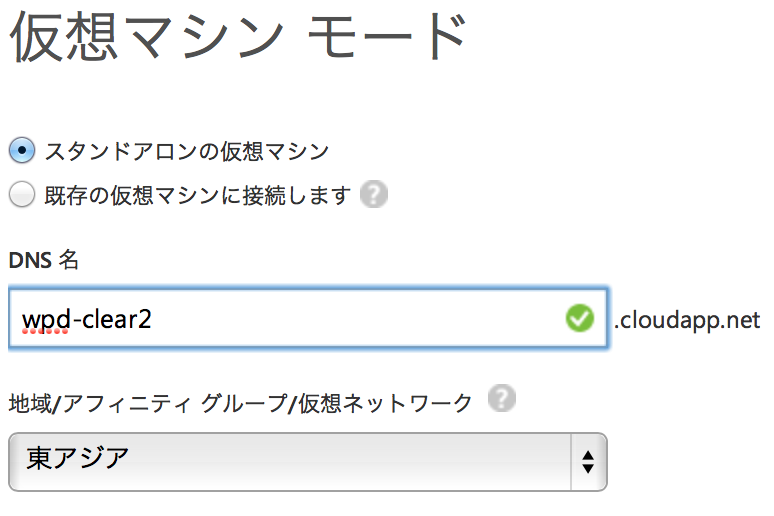
「スタンドアロンの仮想マシン」にチェック、「DNS名」を入力、「東アジア」を選んで次へ
仮想マシンのオプション
「可溶性セット」は「なし」で完了です
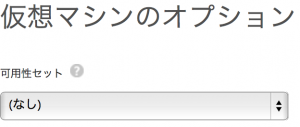
仮想マシンの起動
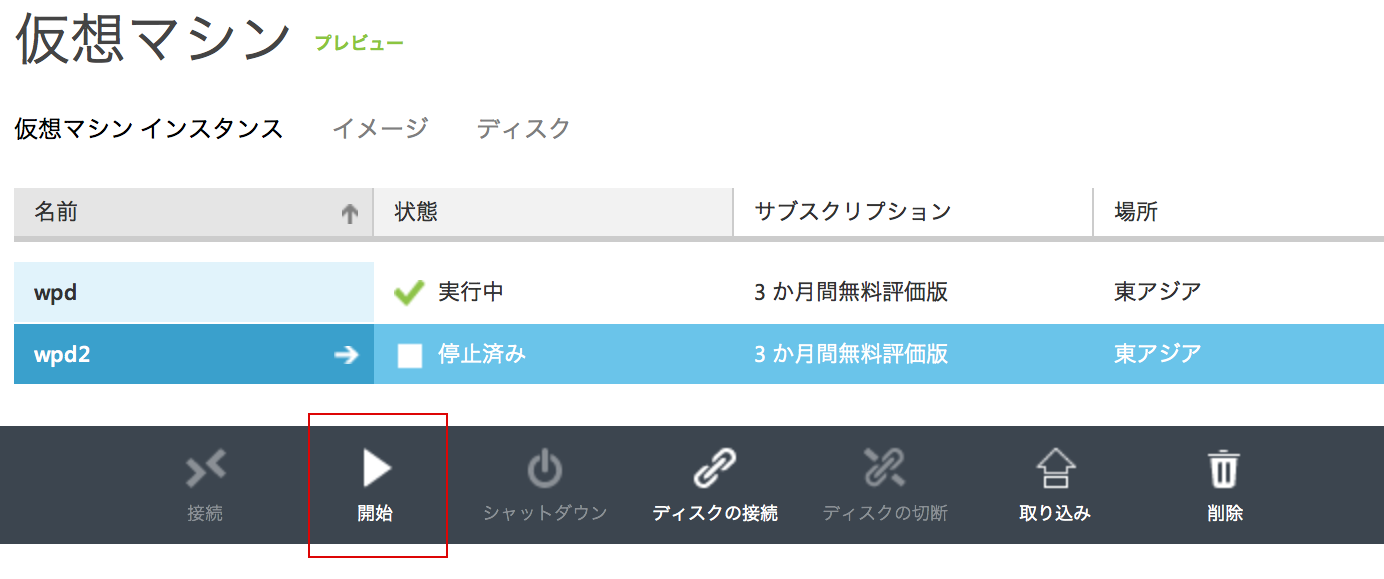
今作った仮想サーバーを選んで、下メニューの「開始」でサーバーが起動します。

起動・停止・再起動もここで出来るんですね。シンプルで分かりやすいですね。
エンドポイントの追加でポートを解放する
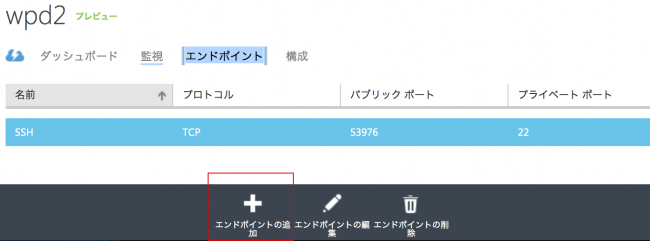
「追加した仮想サーバー」>「エンドポイント」>「エンドポイントの追加」と進みます

ここでのWEBサーバーは「nginx(エンジンエックス)」を使っています。まだこの段階ではサイトが見れないのでポートの解放を行います。
エンドポイントの詳細を指定します
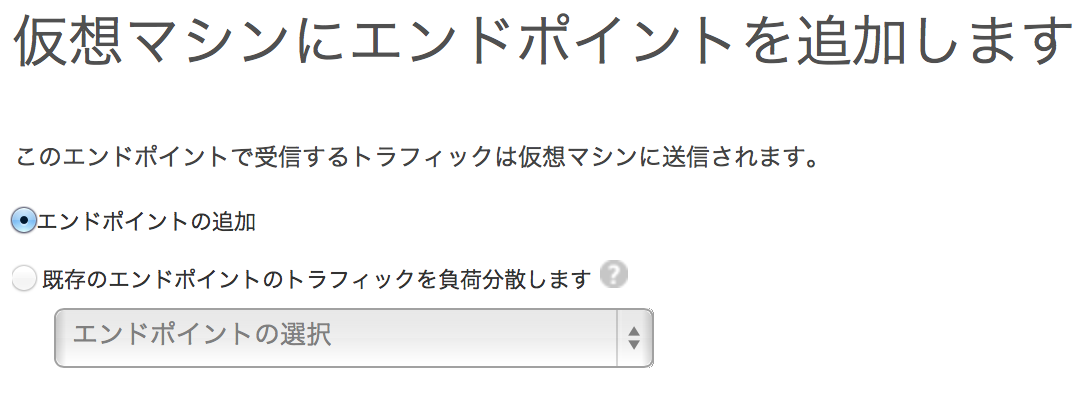
エンドポイントの追加にチェックを入れて次に進みます
WEBサーバーが動くよう、80ポートの指定
WEBサーバーが動くよう、80ポートの指定を行います。
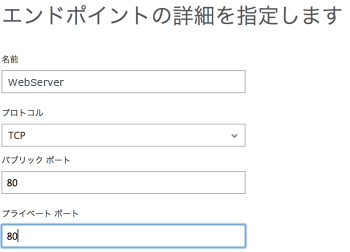
ブラウザから確認する
先ほど指定したDNS名をブラウザーで確認します。

今作った仮想サーバーだと、こうなりますね
http://wpd-clear2.cloudapp.net
ブラウザからのプレビュー
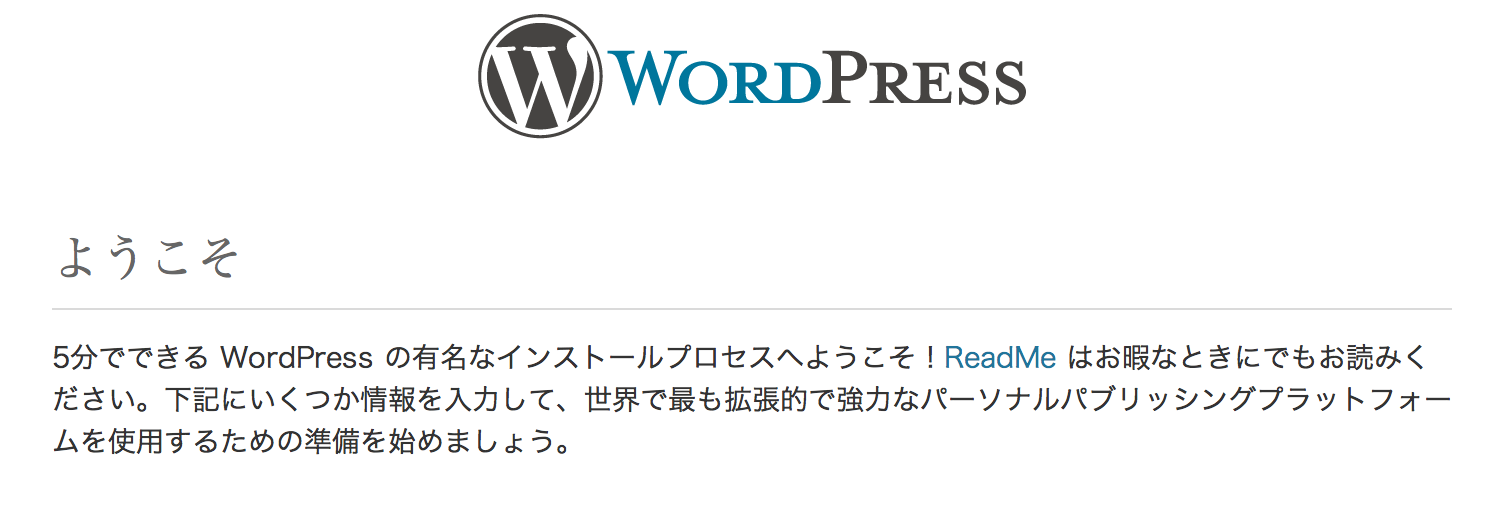

うわ~!WordPressのいつものインストール画面が!
しかもサブドメイン形式で ドメインの割り当ても行われているから テストドメインを自分で用意する必要もないんですね!
クライアントのテストサイトにも使えそう!
元になるイメージを追加>イメージを元に仮想サーバー追加> 80ポートの解放
3ステップで出来ちゃいましたね〜

ここでは既にSMTPの設定も完了しているので、すぐにWordPressの運用が可能となっています。

ぬわんとっ!至れり尽くせりですね〜。
WEBサイトでもっと簡単にWordPress環境を作る

レンタルサーバーのように使える「WEBサイト」の機能ではもっと簡単にWordPress環境を作ることが出来ます。

知りたい!しりたいっ!
ギャラリーから「WEBサイト」を作る
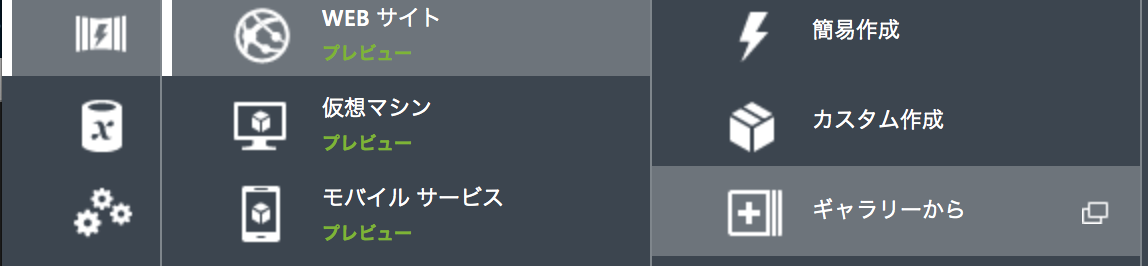
下メニューから「新規」>「WEBサイト」>「ギャラリーから」と進みます
Windows Azure 向けアプリの検索
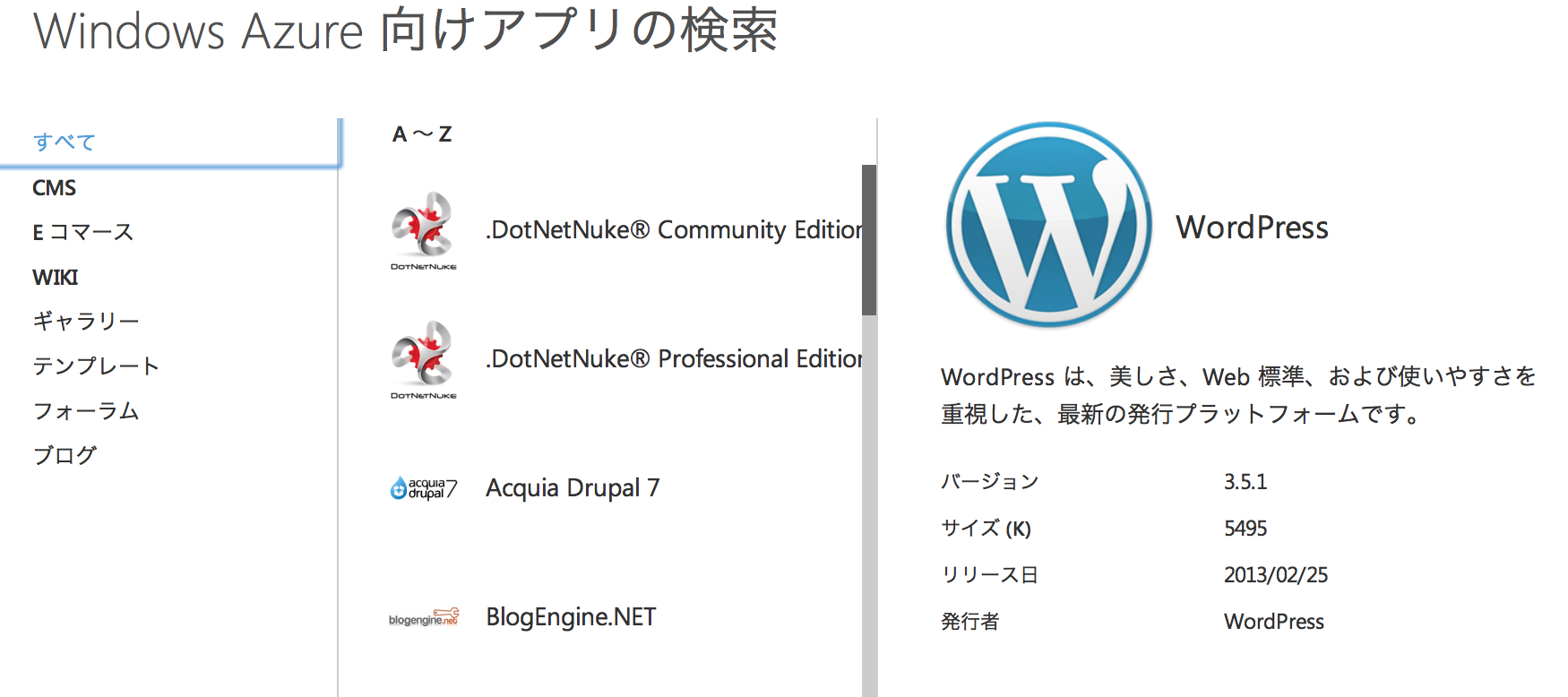
WordPressを選んで次に進みます
アプリケーションの構成
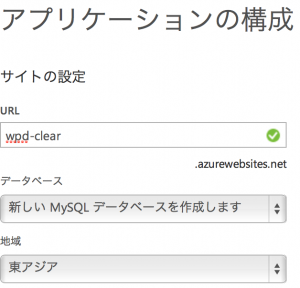
URLと、地域を一番近い東アジアに設定します
新しい MySQL データベース
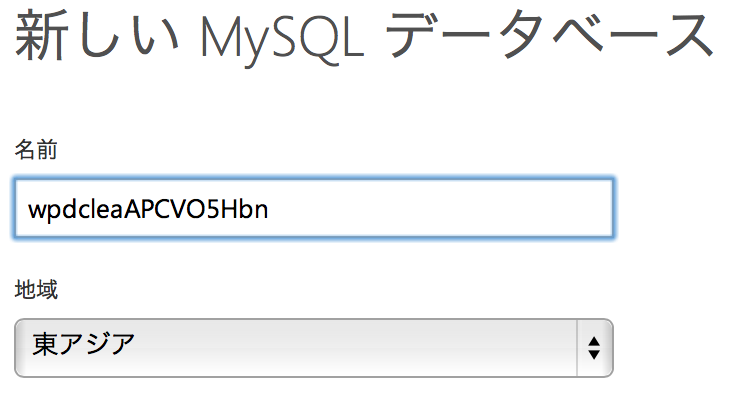
MySQLを作成して、利用規約にチェックをして完了です。
ブラウザーから確認する
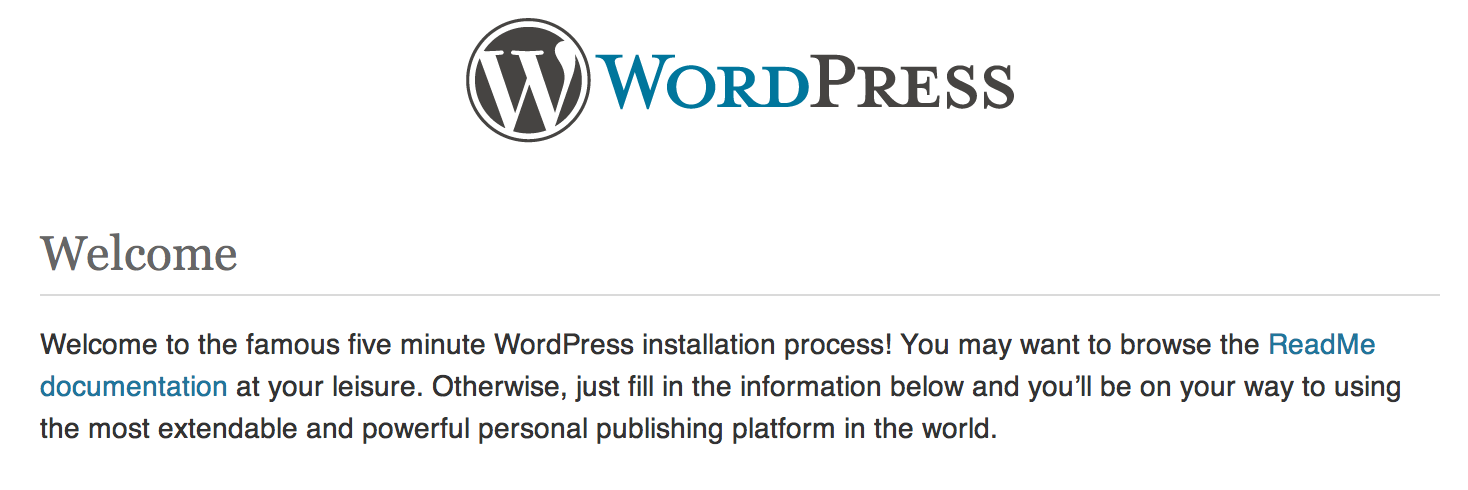

現在は英語版しか対応していませんが、簡単なWordPressであれば十分かと思います。ダッシュボードからFTP情報はご確認頂けます。

WordPressのダウンロードすらしませんでしたよ!簡単すぎる!
XAMPPやMAMPのローカル環境にWordPress設置するより楽でしたよ。

ただしWEBサイトの場合はMySQLの容量が20MBという制限があるので その点だけ注意して下さい。

また、「WEBサイト」にはSMTPサーバーは組み込まれていないので、もし「WEBサイト」から本格的にWordPressを運用される場合はWordPressのプラグイン「WP Mail SMTP」を使う必要があります。

分かりました〜
実際使ってみての感想

今日までWindows AzureでLinuxが使えることすら知りませんでした。自分でVPSを今まで何台もレンタルしたり、他社のクラウドサーバーでWEBサーバーをゼロから何台も構築してきたけど、管理画面がサクサクなのもいいですね。
仮想マシンの作成も3ステップだったし、もしもの時のためにWebサーバーの起動・再起動コマンドくらい打てるようになればWEBデザイナーの方でも十分運用出来るんじゃないかな。無料期間も3ヶ月もあるし。
武田さん、私もWindows Azureみっちり使ってみたいと思います。

あ、ちょっと待ってください。クリアさんは最近独立されたばかりなんですよね

あ、そうです。つい先月開業届を出したばかりなんです。

それならいいのがありますよ。(ゴソゴソ)
Microsoft BizSpark
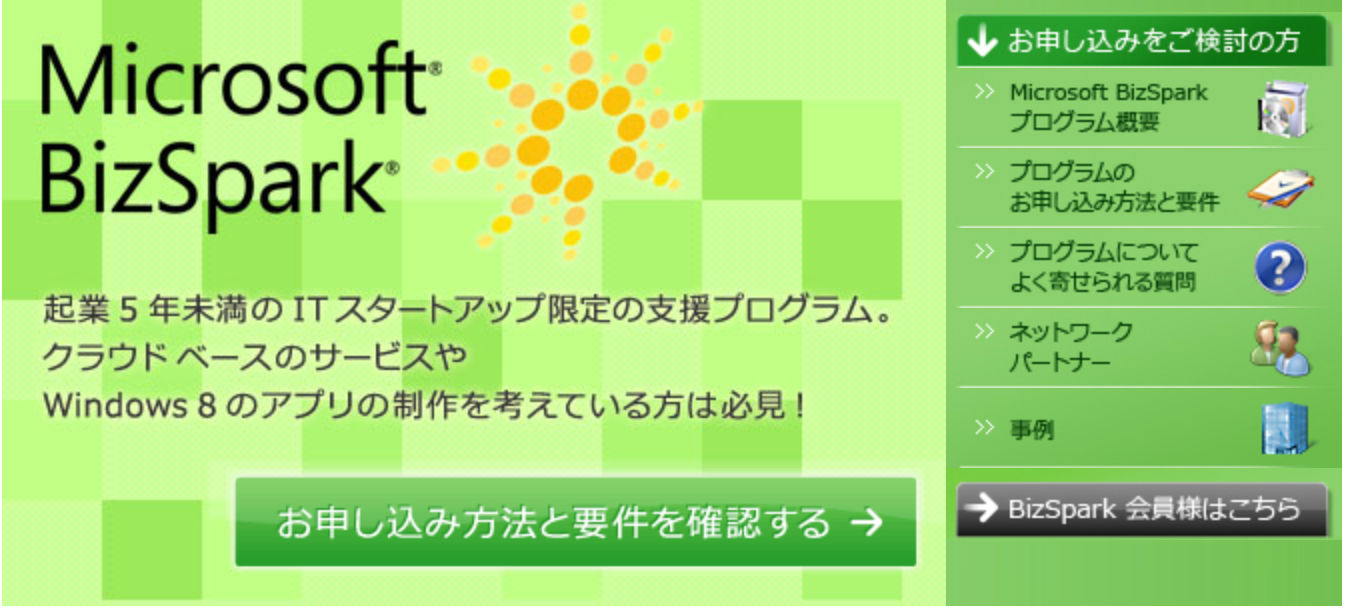

創業3年未満で非上場など若干制約はありますが、最大3年間無料でWindows Azureが使えます。Windows Azureには3ヶ月無料版もありますが それのもっとすごい版だと思って頂ければ。

すごいっ!!3年間も無料なんですか!ぶっちゃけ独立したばっかりでお金ないんですごく助かります!私も今すぐ申し込みます!
Windows Azure いつ使うの?


武田さん お忙しいところ、ありがとうございました!