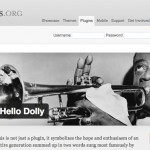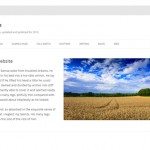Photoshopには作業履歴を保存する【ヒストリー】という機能があります。
ヒストリー作業履歴から選択すれば、作業状態を戻すことができます。
ヒストリー機能を使って作業をやり直す
ヒストリー機能の使い方

【ウィンドウ】→【ヒストリー】からヒストリーウィンドウを表示させましょう。
作業した内容がこのヒストリーウィンドウにドンドン表示されます。
あとは表示された履歴から選択するだけで、その時の状態の作業に一気に戻って作業を続けることができます。
ディフォルトではヒストリー履歴は20回分
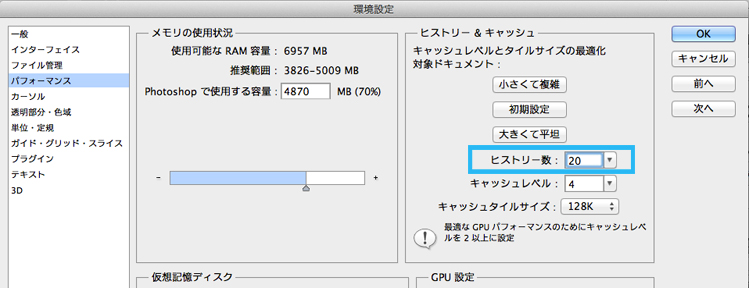
ヒストリー(履歴)数はディフォルト20個までとなっています。
メニューから【環境設定】→【パフォーマンス】→【ヒストリー数】を選択します。
ここで数値20を30や40と増やすことができます。
※ヒストリー数はメモリの使用量と関係するので増やしすぎないよう注意しましょう。
画像スナップショットを使って作業をやり直す
先程のヒストリー機能では20回分(ディフォルト)の作業履歴が表示されますが、それ以上の作業を行うと過去の履歴は上書きされ消えてしまいます。
画像スナップショット機能を使えばもっと大きく段階的に作業のバックアップを取ることができます。
画像スナップショットの使い方
ヒストリーパネルの新規スナップショットを作成ボタンをクリックします。

例の画像のように、メイン画像などで何度も画像処理などの修正を必要とする箇所で利用すると便利です。
- 画像の自動補正済
- キャプション挿入済
- 画像のぼかし済
このように作業段階ごとに画像スナップショットを撮っておくとあとでのやり直しが非常に簡単です。
この画像スナップショットはかなり使えますね!
作業のやり直しが必要そうな場合は、このように画像スナップショットをとっておくと非常に便利ですよ!
以上。
今後、皆様の作業が少しでもスムーズになるよう、お役に立てればいいなと思います。
著者情報
- 右脳専門!感覚だけのデザイナー人間!